Hiển thị các bài đăng có nhãn Ứng dụng Excel-Kế toán. Hiển thị tất cả bài đăng
Hiển thị các bài đăng có nhãn Ứng dụng Excel-Kế toán. Hiển thị tất cả bài đăng
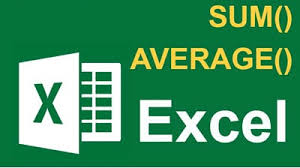
Một số công thức tính tổng "độc", "lạ" trong excel
Excel-Kế toán Ứng dụng Excel-Kế toán
Excel là một công cụ tính toán quen thuộc nhưng khá thú vị cho dân văn phòng, kế toán.
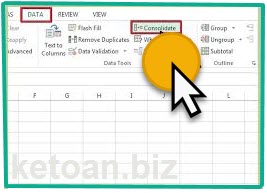
Sử dụng Consolidate để tính toán nhanh trong excel
Excel-Kế toán Ứng dụng Excel-Kế toán
Consolidate là một công cụ hỗ trợ tính toán khá mạnh tích hợp trong excel cho phép thực hiện nhanh các phép tính tổng (sum), trung bình (evergage), max, min ... trong bảng tính.

Hướng dẫn soạn thảo Hợp đồng lao động tự động với Mail Merge
Excel-Kế toán Ứng dụng Excel-Kế toán
Mail Merge (trộn thư) là một ứng dụng rất hay được tích hợp trong Microsort Word.
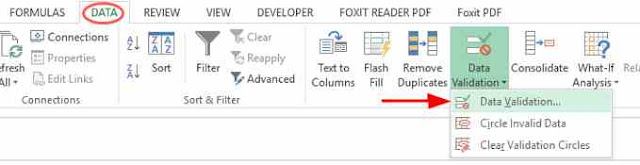
Data Validation: Thuộc tính hay thiết lập cố định giá trị trong ô excel
Excel-Kế toán Ứng dụng Excel-Kế toán
Đôi khi làm việc một bảng tính excel, các mẫu biểu với những trường định sẳn, việc cố định những trường này với một giá trị được chỉ định trước là cần thiết, nhằm tránh một số sai sót khi nhập liệu.
Data Validation- Một tính năng hay của excel được tích hợp trong menu DATA, giúp chúng ta cố định nhanh giá trị của một cell (hoặc một số cell được lựa chọn) với một giá trị được chỉ định trước, tức nhập liệu vào ô phải thỏa mãn điều kiện được định trước nào đó.
Trong ví dụ minh họa dưới đây, chúng ta thiết lập số tiền "Văn phòng phẩm" tại ô C3 với thiết lập là không quá 2 triệu đồng khi nhập liệu vào ô này. Để làm được điều này, chúng ta tiến hành một số thao tác như sau:
Đặt trỏ chuột tại ô C3 (có thể chọn nhiều ô), nhấp chuột vào menu DATA và nhấp tiếp tab Data Validation → chọn Data Validation:
Hộp thoại Data Validation xuất hiện như hình bên dưới:
Nhấp chọn tab Settings, trong hộp Allow là các tùy chọn điều kiện để chúng ta lựa chọn. Do điều kiện của ô C3 là số tiền không quá 2 triệu đồng, nên chúng ta chọn Whole nembers.
Mục Data cho ta nhiều lựa chọn, ở đây chúng ta chọn between, mục Minimun nhập vào số 0, mục Maximun nhập vào 2000000, tức điều kiện hợp lệ trong ô C3 mà chúng ta cần xác lập là số từ 0 đến 2.000.000.
(Lưu ý, mục Minimun, Maximun có thể tham chiếu đến dữ liệu của sheet khác vẫn được)
Tiếp theo, tại Tab Input Message chúng ta nhập thông báo nhắc nhở người nhập liệu nhập đúng điều kiện đã thiết lập. Mục Error Alert nhập vào lời cảnh báo khi người nhập liệu nhập sai điều kiện. Các bạn xem hình bên dưới:
Lưu ý: mục Style chúng ta chọn stop (như hình trên) thì bắt buộc phải nhập đúng điều kiện, chọn 2 thuộc tính còn lại thì Excel chỉ xuất hiện cảnh báo khi nhập sai điều kiện.
Đến đây, việc thiết lập điều kiện nhập liệu cho ô C3 đã hoàn tất, các bạn nhấp chọn nút OK để xem kết quả:
Nếu các bạn nhập liệu vào ô C3 đúng điều kiện (từ dưới 2 triệu) thì mọi việc có vẻ "êm xuôi", nếu không (>2 triệu) thì bạn sẽ nhận ngay một cảnh báo như trên. Lúc này, chỉ có nước nhấp chọn Retry để sửa lại số cho đúng mà thôi!
Hy vọng với tính năng Data Validation đã trình bày ở trên sẽ hữu ích cho các bạn khi vận dụng vào công việc.
Ketoan.biz

Ứng dụng hàm SumProduct trong kế toán
Excel-Kế toán Ứng dụng Excel-Kế toán
Hàm SumProduct có hầu hết ở các phiên bản Excel, đây là hàm tính tổng tích các phần tử trong mảng một cách khá đơn giản.
Với hàm SumProduct, giúp ta tính tổng của tích các phần tử trong hai hay nhiều mảng khác nhau, giúp cho kế toán dễ dàng chọn lọc cũng như phân tích số liệu một cách linh hoạt và hiệu quả.
Cú Pháp:
SUMPRODUCT(Array1, [Array2], [Array3],...)
Trong đó:
- Array1: Bắt buộc
- Array2, Array3: Tùy chọn
Đối số của hàm SUMPRODUCT đều là các mảng, có thể có đến 256 mảng. Các đối số trong mỗi mảng phải có cùng kích thước, nghĩa là có cùng số phần tử.
Khi gặp các phần tử của mảng không phải ở dạng số, hàm SUMPRODUCT coi là số 0.
Bây giờ chúng ta xem xét bảng tính bên dưới: đây là bảng kê hàng nhập kho trong tháng 5, 6, 7 (bảng tính ở trên) được lập trên cùng 1 sheet.
Bây giờ chúng ta xem xét bảng tính bên dưới: đây là bảng kê hàng nhập kho trong tháng 5, 6, 7 (bảng tính ở trên) được lập trên cùng 1 sheet.
Để tính tổng giá trị hàng nhập trong các tháng, tại ô G19, chúng ta gỏ vào công thức =SUMPRODUCT(E3:E17,F3:F17), kết quả là 141,450.
Nếu dùng hàm SumProduct để tính tổng trong trường hợp này thì quá đơn giản, ngay cả hàm Sum cũng có thể làm được.
Ta xét một yêu cầu cao hơn, chẳng hạn thống kê, tính tổng giá trị điện thoại Iphone5 (mã IP5) trong tháng 5 thì tính thế nào? Trường hợp này hàm Sumif cũng "bó tay" vì nó không tính tổng riêng cho từng tháng được.
Giải pháp tối ưu trong trường hợp này là sử dụng hàm SumProduct.
Để dễ thao tác, chúng ta lập thêm Bảng tổng hợp (bảng nhỏ ở dưới), trong đó có mã hàng, tên hàng và số tháng cần thống kê.
Tại ô D25, ta gỏ vào công thức:
=SUMPRODUCT((MONTH($A$3:$A$17)=D$24)*($B$3:$B$17=$B25),$G$3:$G$17)
Kết quả như đã thấy, ô D25 bằng 24,500 là tổng giá trị hàng nhập trong tháng 5 của điện thoại Iphone5.
Giải thích các tham số:
MONTH($A$3:$A$17) lấy tháng của cột ngày tháng
D24 là tháng cần tổng hợp, ở đây là tháng 5.
$B25 là mã hàng cần tổng hợp, ở đây là IP5.
$B$3:$B$17 là vùng tham chiếu mã cần tổng hợp.
$G$3:$G$17 là vùng tham chiếu tính tổng giá trị hàng nhập.
Để tính tính tổng giá trị hàng nhập trong tháng 6 cũng là điện thoại Iphone5, chúng ta copy công thức tại ô D25 dán vào ô E25, hay ô F25 nếu muốn tính tổng giá trị IP5 trong tháng 7.
Tương tự, chúng ta có thể tính tổng các mã hàng hóa còn lại theo các tháng bằng cách copy công thức từ ô D25 dán vào các ô tuong ứng.
Để tiện tham khảo, các bạn có thể tải file Excel ví dụ trên tại đây.
Hy vọng với hàm SumProduct đã trình bày ở trên sẽ phần nào đáp ứng được công việc kế toán của các bạn.
Ketoan.biz
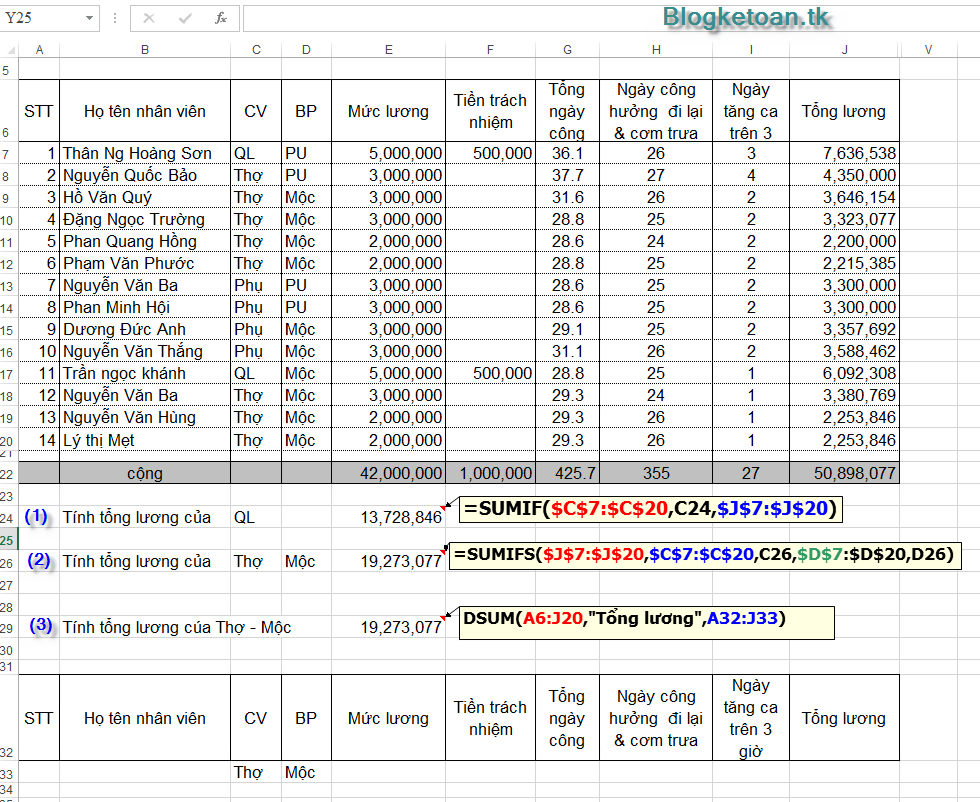
Ứng dụng Excel trong kế toán với các hàm tính tổng
Excel-Kế toán Thủ thuật Excel Ứng dụng Excel-Kế toán1. HÀM SUMIF:
Nếu bạn không hài lòng với với hàm tính tổng đơn giản là Sum thì bạn có thể tìm hiểu thêm hàm Sumif- tính tổng có điều kiện, giúp bạn tính nhanh với những đối số được chỉ định. Hàm Sumif có hầu hết trong các phiên bản Excel.
Cú pháp: =SUMIF(range,criteria,sum_range)
Trong đó:
+ Range: Là vùng được chọn có chứa các ô điều kiện.
+ Criteria: Là điều kiện để tính tổng.
+ Sum_range: Vùng cần tính tổng.
Trong ví dụ (1) tính tổng tiền lương của chức vụ quản lý (QL): Tại ô E24, nhâp vào công thức như hình (1), với Range từ C7-C20, Criteria điều kiện là "QL" (ô C24), Sum_range vùng tính tổng từ J7-J20, kết quả bằng 13.728.846
Trong ví dụ (1) tính tổng tiền lương của chức vụ quản lý (QL): Tại ô E24, nhâp vào công thức như hình (1), với Range từ C7-C20, Criteria điều kiện là "QL" (ô C24), Sum_range vùng tính tổng từ J7-J20, kết quả bằng 13.728.846
2. HÀM SUMIFS:
Nếu hàm Sumif chỉ cho phép bạn tính tổng với một điều kiện duy nhất thì hàm Sumifs cho phép bạn tính tổng với nhiều điều kiện cùng lúc. Hàm Sumifs sinh ra là để khắc phục nhược điểm của hàm Sumif, nó xuất hiện từ phiên bản excel 2007 trở lên.
Cú pháp: =SUMIFS (sum_range,criteria_range1,criteria1,criteria_range2,criteria2,…)
Trong đó:
+ sum_range: bắt buộc, là một vùng các ô để tính tổng cho các ô có giá trị chuỗi, nếu rỗng thì được bỏ qua.
+ criteria_range1: bắt buộc, là một vùng các ô để so sánh với điều kiện tính tổng thứ nhất.
+ criteria1: bắt buộc, là điều kiện để tính tổng, giá trị của criterial có thể là số, biểu thức, cột tham chiếu, chuỗi.
+ criteria_range2, criteria2, … là tùy chọn, không bắt buộc. Excel cho phép tối đa là 127 cặp điều kiện criteria_range/criteria.
Trong ví dụ (2) tính tổng lương của những người có chức vụ là "Thợ" của bộ phận "Mộc", tại ô E26 điền công thức như hình trên của trường hợp (2), với sum_range là vùng cần tính tổng từ J7-J20, vùng chứa điều kiện thứ nhất criteria_range1 từ C7-C20, điều kiện thứ nhất criteria1 là chức vụ "Thợ" là ô C26; Tương tự vùng chứa điều kiện thứ 2 và điều kiên thứ 2 là D7-D20 và D26. Kết quả tại ô E26 bằng 19.273.077
3. HÀM DSUM
Nếu bạn cảm thấy hàm Sumifs hơi phức tạp, thì hàm Dsum được biết đến như một hàm tính tổng rất nhanh mà công thức cũng rất đơn giản. Dsum cũng là hàm tính tổng có điều kiện, nó có hầu hết trong các phiên bản Excel. Hàm Dsum dùng để tính tổng ở trường dữ liệu (Field) trong bảng dữ liệu (Database) thỏa mãn điều kiện (Criterial) cho trước.
Cú pháp: =Dsum(Database,Field,Criterial)
Trong đó:
+ Database: Bảng dữ liệu bao gồm cả cột Tiêu đề
+ Field: Địa chỉ của trường cần tính tổng
+ Criterial: Điều kiện để tính tổng.
Trong ví dụ (3) chúng ta cũng tính tổng lương của những người có chức vụ là "Thợ" của bộ phận "Mộc" xem có đúng với ví dụ (2) không nhé.
Đầu tiên bạn cần tạo bảng điều kiện (Criterial) như hình trên (A32-J33).
Tại ô E29, bạn điền vào công thức như hình trên (trường hợp 3) với bảng dữ liệu (Database) từ A6-J20 (bao gồm cả tiêu đề bảng), trường cần tính tổng (Field) là "Tổng lương", điều kiện để tính tổng (Criterial) từ (A32-J33). Kết quả tại ô E29 cũng bằng 19.273.077, đúng với kết quả trường hợp (2).
Trong ví dụ (3) chúng ta cũng tính tổng lương của những người có chức vụ là "Thợ" của bộ phận "Mộc" xem có đúng với ví dụ (2) không nhé.
Đầu tiên bạn cần tạo bảng điều kiện (Criterial) như hình trên (A32-J33).
Tại ô E29, bạn điền vào công thức như hình trên (trường hợp 3) với bảng dữ liệu (Database) từ A6-J20 (bao gồm cả tiêu đề bảng), trường cần tính tổng (Field) là "Tổng lương", điều kiện để tính tổng (Criterial) từ (A32-J33). Kết quả tại ô E29 cũng bằng 19.273.077, đúng với kết quả trường hợp (2).
Trên đây là một số ví dụ về việc sử dụng hàm Sumif, Sumifs, Dsum, qua đó các bạn cũng nhận thấy dược sự tương đồng cũng như khác nhau của 3 hàm này. Hy vọng các hàm trên sẽ hữu ích cho các bạn khi ứng dụng vào công việc.
Ketoan.biz

Một số hàm Excel cơ bản dùng trong kế toán
Excel-Kế toán Thủ thuật Excel Ứng dụng Excel-Kế toán |
| (Ảnh minh họa, nguồn internet) |
I. HÀM LOGIC
1. Hàm AND
- Cú pháp: AND (Logical1, Logical2, ….)
- Các đối số: Logical1, Logical2… là các biểu thức điều kiện.
Hàm trả về giá trị TRUE (1) nếu tất cả các đối số của nó là đúng, trả về giá trị FALSE (0) nếu một hay nhiều đối số của nó là sai.
2. Hàm OR
- Cú pháp: OR (Logical1, Logical2…)
- Các đối số: Logical1, Logical2… là các biểu thức điều kiện.
- Hàm trả về giá trị TRUE (1) nếu bất cứ một đối số nào của nó là đúng, trả về giá trị FALSE (0) nếu tất cả các đối số của nó là sai.
- Ví dụ: =OR(F7>03/02/74,F7>01/01/2002)
3. Hàm NOT
- Cú pháp: NOT(Logical)
- Đối số: Logical là một giá trị hay một biểu thức logic.
- Hàm đảo ngược giá trị của đối số. Sử dụng NOT khi bạn muốn phủ định giá trị của đối số trong phép toán này.
II. NHÓM HÀM TOÁN HỌC
1. Hàm ABS
Lấy giá trị tuyệt đối của một số
- Cú pháp: ABS(Number)
- Đối số: Number là một giá trị số, một tham chiếu hay một biểu thức.
- Ví dụ: =ABS(A5 + 5)
2. POWER
Hàm trả về lũy thừa của một số.
- Cú pháp: POWER(Number, Power)
- Các tham số: Number: Là một số thực mà bạn muốn lấy lũy thừa.
- Power: Là số mũ.
- Ví dụ = POWER(5,2) = 25
3. Hàm PRODUCT
Bạn có thể sử dụng hàm PRODUCT thay cho toán tử nhân * để tính tích của một dãy.
- Cú pháp: PRODUCT(Number1, Number2…)
- Các tham số: Number1, Number2… là dãy số mà bạn muốn nhân.
4. Hàm MOD
Lấy giá trị dư của phép chia.
- Cú pháp: MOD(Number, pisor)
- Các đối số: Number: Số bị chia.
- pisor: Số chia.
5. Hàm ROUNDUP
Làm tròn một số.
- Cú pháp: ROUNDUP(Number, Num_digits)
- Các tham số: Number: Là một số thực mà bạn muốn làm tròn lên.
Number_digits: là bậc số thập phân mà bạn muốn làm tròn.
- Chú ý:
– Nếu Num_digits > 0 sẽ làm tròn phần thập phân.
– Nếu Num_digits = 0 sẽ làm tròn lên số tự nhiên gần nhất.
– Nếu Num_digits < 0 sẽ làm tròn phần nguyên sau dấu thập phân.
6. Hàm EVEN
- Làm tròn lên thành số nguyên chẵn gần nhất.
- Cú pháp: EVEN(Number)
- tham số: Number là số mà bạn muốn làm tròn.
- Chú ý:
- Nếu Number không phải là kiểu số thì hàm trả về lỗi #VALUE!
7. Hàm ODD
Làm tròn lên thành số nguyên lẻ gần nhất.
- Cú pháp: ODD(Number)
- Tham số: Number là số mà bạn muốn làm tròn.
8. Hàm ROUNDDOWN
Làm tròn xuống một số.
- Cú pháp: ROUNDDOWN(Number, Num_digits)
- Các tham số: tương tự như hàm ROUNDUP.
III. NHÓM HÀM THỐNG KÊ
A. Nhóm hàm tính tổng
1. Hàm SUM
Cộng tất cả các số trong một vùng dữ liệu được chọn.
- Cú pháp: SUM(Number1, Number2…)
- Các tham số: Number1, Number2… là các số cần tính tổng.
2. Hàm SUMIF :
Tính tổng của các ô được chỉ định bởi những tiêu chuẩn đưa vào.
- Cú pháp: SUMIF(Range, Criteria, Sum_range)
- Các tham số: Range: Là dãy mà bạn muốn xác định.
- Criteria: các tiêu chuẩn mà muốn tính tổng. Tiêu chuẩn này có thể là số, biểu thức hoặc chuỗi.
- Sum_range: Là các ô thực sự cần tính tổng.
- Ví dụ: = SUMIF(B3:B8,”<=10″)
- Tính tổng của các giá trị trong vùng từ B2 đến B5 với điều kiện là các giá trị nhỏ hơn hoặc bằng 10.
B. NHÓM HÀM TÍNH GIÁ TRỊ TRUNG BÌNH
1. Hàm AVERAGE
Trả về gi trị trung bình của các đối số.
- Cú pháp: AVERAGE(Number1, Number2…)
- Các tham số: Number1, Number2 … là các số cần tính giá trị trung bình.
2. Hàm SUMPRODUCT
Lấy tích của các dãy đưa vào, sau đó tính tổng của các tích đó.
- Cú pháp: SUMPRODUCT(Array1, Array2, Array3…)
- Các tham số: Array1, Array2, Array3… là các dãy ô mà bạn muốn nhân sau đó tính tổng các tích.
- Chú ý:
- Các đối số trong các dãy phải cùng chiều. Nếu không hàm sẽ trả về giá trị lỗi #VALUE.
C. NHÓM HÀM TÍNH GIÁ TRỊ LỚN NHẤT, NHỎ NHẤT
1. Hàm MAX
Trả về số lớn nhất trong dãy được nhập.
- Cú pháp: MAX(Number1, Number2…)
- Các tham số: Number1, Number2… là dãy mà bạn muốn tìm giá trị lớn nhất ở trong đó.
2. Hàm LAGRE
Tìm số lớn thứ k trong một dãy được nhập.
- Cú pháp: LARGE(Array, k)
- Các tham số: Array: Là một mảng hoặc một vùng dữ liệu.
k: Là thứ hạng của số bạn muốn tìm kể từ số lớn nhất trong dãy.
3. Hàm MIN
Trả về số nhỏ nhất trong dãy được nhập vào.
- Cú pháp: MIN(Number1, Number2…)
- Các tham số: Number1, Number2… là dãy mà bạn muốn tìm giá trị nhỏ nhất ở trong đó.
4. Hàm SMALL
Tìm số nhỏ thứ k trong một dãy được nhập vào.
- Cú pháp: SMALL(Array, k)
- Các tham số: Array: Là một mảng hoặc một vùng của dữ liệu.
k: Là thứ hạng của số mà bạn muốn tìm kể từ số nhỏ nhất trong dãy.
D. NHÓM HÀNG ĐẾM DỮ LIỆU
1. Hàm COUNT
Hàm COUNT đếm các ô chứa dữ liệu kiểu số trong dãy.
- Cú pháp: COUNT(Value1, Value2, …)
- Các tham số: Value1, Value2… là mảng hay dãy dữ liệu.
2. Hàm COUNTA
Đếm tất cả các ô chứa dữ liệu.
- Cú pháp: COUNTA(Value1, Value2, …)
- Các tham số: Value1, Value2… là mảng hay dãy dữ liệu.
3. Hàm COUNTIF
Hàm COUNTIF đếm các ô chứa giá trị số theo một điều kiện cho trước.
- Cú pháp: COUNTIF(Range, Criteria)
- Các tham số: Range: Dãy dữ liệu mà bạn muốn đếm.
- Criteria: Là tiêu chuẩn cho các ô được đếm.
Ví dụ: = COUNTIF(B3:B11,”>100″): (Đếm tất cả các ô trong dãy B3:B11 có chứa số lớn hơn 100)
IV. NHÓM HÀM CHUỖI
1. Hàm LEFT
Trích các ký tự bên trái của chuỗi nhập vào.
- Cú pháp: LEFT(Text,Num_chars)
- Các đối số: Text: Chuỗi văn bản.
Num_Chars: Số ký tự muốn trích.
Ví dụ: =LEFT(Tôi tên là,3) = “Tôi”
2. Hàm RIGHT
Trích các ký tự bên phải của chuỗi nhập vào.
- Cú pháp: RIGHT(Text,Num_chars)
- Các đối số: tương tự hàm LEFT.
Ví dụ: =RIGHT(Tôi tên là,2) = “là”
3. Hàm MID
Trích các ký tự từ số bắt đầu trong chuỗi được nhập vào.
- Cú pháp: MID(Text,Start_num, Num_chars)
- Các đối số: Text: chuỗi văn bản.
Start_num: Số thứ tự của ký tự bắt đầu được trích.
Num_chars: Số ký tự cần trích.
4. Hàm UPPER
Đổi chuỗi nhập vào thành chữ hoa.
- Cú pháp: UPPER(Text)
5. Hàm LOWER
Đổi chuỗi nhập vào thành chữ thường.
- Cú pháp: LOWER(Text)
6. Hàm PROPER
Đổi ký từ đầu của từ trong chuỗi thành chữ hoa.
- Cú pháp: PROPER(Text)
Ví dụ: =PROPER(phan van a) = “Phan Van A”
7. Hàm TRIM
Cắt bỏ các ký tự trắng ở đầu chuỗi và cuối chuỗi.
- Cú pháp: TRIM(Text)
V. NHÓM HÀM NGÀY THÁNG
1. Hàm DATE
Hàm Date trả về một chuỗi trình bày một kiểu ngày đặc thù.
- Cú pháp: DATE(year,month,day)
- Các tham số: Year: miêu tả năm, có thể từ 1 đến 4 chữ số. Nếu bạn nhập 2 chữ số, theo mặc định Excel sẽ lấy năm bắt đầu là: 1900.(Ví dụ)
Month: miêu tả tháng trong năm. Nếu month lớn hơn 12 thì Excel sẽ tự động tính thêm các tháng cho số miêu tả năm.
Day: miêu tả ngày trong tháng. Nếu Day lớn hơn số ngày trong tháng chỉ định, thì Excel sẽ tự động tính thêm ngày cho số miêu tả tháng.
Lưu ý:
Excel lưu trữ kiểu ngày như một chuỗi số liên tục, vì vậy có thể sử dụng các phép toán cộng (+), trừ (-) cho kiểu ngày.(Ví dụ)
2. Hàm DAY
Trả về ngày tương ứng với chuỗi ngày đưa vào. Giá trị trả về là một số kiểu Integer ở trong khoảng từ 1 đến 31.
- Cú pháp: DAY(Serial_num)
- Tham số: Serial_num: Là dữ liệu kiểu Date, có thể là một hàm DATE hoặc kết quả của một hàm hay công thức khác.
3. Hàm MONTH
Trả về tháng của chuỗi ngày được mô tả. Giá trị trả về là một số ở trong khoảng 1 đến 12.
- Cú pháp: MONTH(Series_num)
- Tham số: Series_num: Là một chuỗi ngày, có thể là một hàm DATE hoặc kết quả của một hàm hay công thức khác.
4. Hàm YEAR
Trả về năm tương ứng với chuỗi ngày đưa vào. Year được trả về là một kiểu Integer trong khoảng 1900-9999.
- Cú pháp: YEAR(Serial_num)
- Tham số:
- Serial_num: Là một dữ liệu kiểu ngày, có thể là một hàm DATE hoặc kết quả của một hàm hay công thức khác
5. Hàm TODAY
Trả về ngày hiện thời của hệ thống.
- Cú pháp: TODAY()
- Hàm này không có các đối số.
6. Hàm WEEKDAY
Trả về số chỉ thứ trong tuần.
- Cú pháp: WEEKDAY(Serial, Return_type)
- Các đối số: Serial: một số hay giá trị kiểu ngày.
Return_type: chỉ định kiểu dữ liệu trả về.
VI. HÀM VỀ THỜI GIAN
1. Hàm TIME
Trả về một chuỗi trình bày một kiểu thời gian đặc thù. Giá trị trả về là một số trong khoảng từ 0 đến 0.99999999, miêu tả thời gian từ 0:00:00 đến 23:59:59.
- Cú pháp: TIME(Hour,Minute,Second)
- Các tham số: Được tính tương tự ở hàm DATE.
- Hour: miêu tả giờ, là một số từ 0 đến 32767.
- Minute: miêu tả phút, là một số từ 0 đến 32767.
- Second: miêu tả giây, là một số từ 0 đến 32767.
2. Hàm HOUR
- Trả về giờ trong ngày của dữ liệu kiểu giờ đưa vào. Giá trị trả về là một kiểu Integer trong khoảng từ 0 (12:00A.M) đến 23 (11:00P.M).
- Cú pháp: HOUR(Serial_num)
- Tham số:
Serial_num: Là dữ liệu kiểu Time. Thời gian có thể được nhập như:
Một chuỗi kí tự nằm trong dấu nháy (ví dụ “5:30 PM”)
Một số thập phân (ví dụ 0,2145 mô tả 5:08 AM)
Kết quả của một công thức hay một hàm khác.
3. Hàm MINUTE
Trả về phút của dữ liệu kiểu Time đưa vào. Giá trị trả về là một kiểu Integer trong khoảng từ 0 đến 59.
- Cú pháp: MINUTE(Serial_num)
- Tham số: Serial_num: Tương tự như trong công thức HOUR.
4. Hàm SECOND
Trả về giây của dữ liệu kiểu Time đưa vào. Giá trị trả về là một kiểu Integer trong khoảng từ 0 đến 59.
- Cú pháp: SECOND(Serial_num)
- Tham số: Serial_num: Tương tự như trong công thức HOUR.
5. Hàm NOW
Trả về ngày giờ hiện thời của hệ thống.
- Cú pháp: NOW()
- Hàm này không có các đối số.
VII. NHÓM HÀM DÒ TÌM DỮ LIỆU
1. Hàm VLOOKUP
Tìm ra một giá trị khác trong một hàng bằng cách so sánh nó với các giá trị trong cột đầu tiên của bảng nhập vào.
- Cú pháp: VLOOKUP(Lookup Value, Table array, Col idx num, [range lookup])
- Các tham số:
Lookup Value: Giá trị cần đem ra so sánh để tìm kiếm.
Table array: Bảng chứa thông tin mà dữ liệu trong bảng là dữ liệu để so sánh. Vùng dữ liệu này phải là tham chiếu tuyệt đối.
Nếu giá trị Range lookup là TRUE hoặc được bỏ qua, thì các giá trị trong cột dùng để so sánh phải được sắp xếp tăng dần.
Col idx num: số chỉ cột dữ liệu mà bạn muốn lấy trong phép so sánh.
Range lookup: Là một giá trị luận lý để chỉ định cho hàm VLOOKUP tìm giá trị chính xác hoặc tìm giá trị gần đúng. + Nếu Range lookup là TRUE hoặc bỏ qua, thì giá trị gần đúng được trả về.
Chú ý:
- Nếu giá trị Lookup value nhỏ hơn giá trị nhỏ nhất trong cột đầu tiên của bảng Table array, nó sẽ thông báo lỗi #N/A.
- Ví dụ: =VLOOKUP(F11,$C$20:$D$22,2,0)
- Tìm một giá trị bằng giá trị ở ô F11 trong cột thứ nhất, và lấy giá trị tương ứng ở cột thứ 2.
2. Hàm HLOOKUP
Tìm kiếm tương tự như hàm VLOOKUP nhưng bằng cách so sánh nó với các giá trị trong hàng đầu tiên của bảng nhập vào.
- Cú pháp: HLOOKUP(Lookup Value, Table array, Col idx num, [range lookup])
- Các tham số tương tự như hàm VLOOKUP.
3. Hàm INDEX
Trả về một giá trị hay một tham chiếu đến một giá trị trong phạm vi bảng hay vùng dữ liệu.
- Cú pháp: INDEX(Array,Row_num,Col_num)
Các tham số:
- Array: Là một vùng chứa các ô hoặc một mảng bất biến.
- Nếu Array chỉ chứa một hàng và một cột, tham số Row_num hoặc Col_num tương ứng là tùy ý.
- Nếu Array có nhiều hơn một hàng hoặc một cột thì chỉ một Row_num hoặc Col_num được sử dụng.
- Row_num: Chọn lựa hàng trong Array. Nếu Row_num được bỏ qua thì Col_num là bắt buộc.
- Col_num: Chọn lựa cột trong Array. Nếu Col_num được bỏ qua thì Row_num là bắt buộc.
4. Hàm RANK
Dò tìm sắp xếp thứ hạng của một trong danh sách vùng dữ liệu (xếp thứ hạng danh sách).
- Cú pháp: RANK(Number,Ref,[Order])
- Các tham số:
Number: Số mà bạn muốn tìm thứ hạng.
Ref: Tham chiếu tơi một danh sách các số.
Order: Tùy chọn sắp xếp (nếu là 0 (không) danh sách tham chiếu theo thứ tự giảm dần, nếu là 1 thì tác dụng ngược lại).
Ketoan.biz tổng hợp

Theo dõi công nợ bằng Excel
Excel-Kế toán Sổ kế toán với Excel Ứng dụng Excel-Kế toán
>> Công việc của kế toán công nợ là gì, làm gì để quản lý công nợ hiệu quả?
Mời các bạn tải files Excel theo dõi công nợ tại đây
(PW: 123)
Nợ khó đòi là vấn đề phức tạp và
khó giải quyết mà tất cả các kế toán nói chung và kế toán công nợ nói
riêng phải đối mặt hàng ngày. Việc theo dõi và thu hồi công nợ phải thu thực tế không đơn giản chút nào, cần phải có người có chuyên môn nhất định và một quy trình kiểm soát chứng từ một cách chặt chẻ.
 |
| (Hình minh họa từ internet) |
Chia sẻ với những khó khăn mà các kế toán công nợ đang ngày ngày gặp phải, xin chia sẻ files Excel khi mà công ty bạn chưa trang bị một phần mềm chuyên dụng.
(PW: 123)
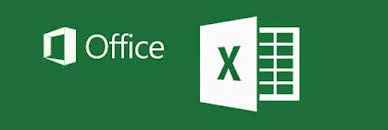
Kế toán trên Excel với QĐ 48
Biểu mẫu chuẩn Excel-Kế toán Kế toán Ứng dụng Excel-Kế toán
Xin được giới thiệu với các bạn mẫu kế toán trên Excel theo hệ thống sổ sách kế Quyết định 48 của Bộ tài chính. Đây là mẫu sổ sách được thiết kế theo hình thức kế toan nhật ký chung bao gồm những mẫu sổ sau:
1. Sổ nhật ký chung.
2. Danh mục hàng hóa.
3. Bảng kê phiếu nhập kho hàng hóa.
4. Bảng kê phiếu xuất kho hàng hóa.
5. Bảng kê Nhập - Xuất - Tồn kho hàng hóa.
6. Bảng phân bổ chi phí mua hàng nhập kho.
7. Bảng phân bổ chi phí ngắn hạn ( 142 ).
8. Bảng phân bổ chi phí ngắn hạn ( 242 ).
9. Bảng tính khấu hao Tài sản cố định.
10. Bảng cân đối phát sinh tài khoản tháng.
11. Bảng cân đối phát sinh tài khoản năm.
12. Bảng tổng hợp phải thu khách hàng ( 131).
13. Bảng tổng hợp phải trả khách hàng ( 331).
14. Sổ quỹ tiền mặt.
15. Sổ tiền gửi ngân hàng.
16. Bảng cân đối kế toán.
17. Báo cáo kết quả hoạt động kinh doanh.
18. Báo cáo lưu chuyển tiền tệ.
19. Bản thuyết minh báo cáo tài chính.
20. Bảng thanh toán tiền lương.
Mời các bạn tải file tại đây
Đăng ký:
Nhận xét (Atom)








